How To Locate Iphone Backup Files Windows 7
Quick Navigation:
-
Section 1. How can I view iPhone backup files created by iTunes?
-
Section 2. How to access iCloud backup on PC?
-
Section 3. How to easily view iPhone backup files on Windows 10/8/7?
![]()
How can I view iPhone backup files on Windows 10?
I have created backups of my iPhone 11 using iTunes and now want to see it on my Windows computer. Anybody could tell me the content of iTunes backups and where to find it?
- Question from Apple Community
There is a lot of data on iPhone. Users' photos, contacts, game saves and other data are stored on it. Thanks to all kinds of backup software, iPhone data is well protected and thousands of users retrieve precious memories and important files from iPhone backup.
iTunes and iCloud are the most common tools for backing up iPhone data. This guide will tell you how to find the backups and view the data inside, and also how to easily create and view iPhone backups.
Section 1. How to view iPhone backup files created by iTunes?
If you used iTunes to back up your iPhone, it would create a copy in your PC. iOS always follows strict rules to guarantee its safety so that you can't preview it, also you should not edit, or add, or delete its files. This would ruin the backup files.
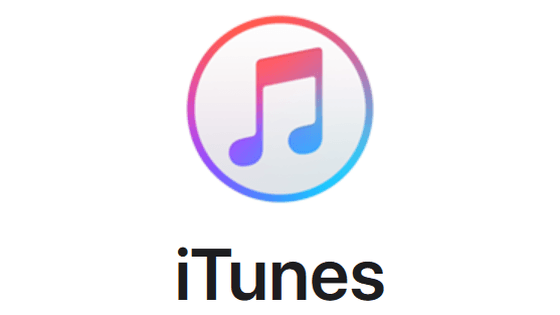
iTunes backup saves iPhone Settings and app data. Not everything would be copied to computer. You need to know what a full iPhone backup includes.
iTunes backups would be saved to C Drive by default. The whole folders are encrypted so you can easily find it but cannot directly read the files.
Can you view or extract just photos in iTunes backups? As the folders are encrypted, you cannot use the files without tools. To make sure the iPhone backups could be always used to restore your iPhone, try iPhone backup browser to see the files for free.
Transferring the whole folder of your backup is allowed by Apple. You can copy the backup to portable storage.
Now let's see how to view iPhone backup files on windows 10:
To find a list of your backups, go to C:\Users\(username)\AppData\Roaming\Apple Computer\MobileSync\Backup\.
You could also use the Search Bar to find where is iPhone backup stored on pc:
Step 1. In the Search Bar, enter %appdata% or %USERPROFILE%.
Step 2. Press Enter.
Step 3. Double-click these folders: "Apple" or "Apple Computer" > MobileSync > Backup.
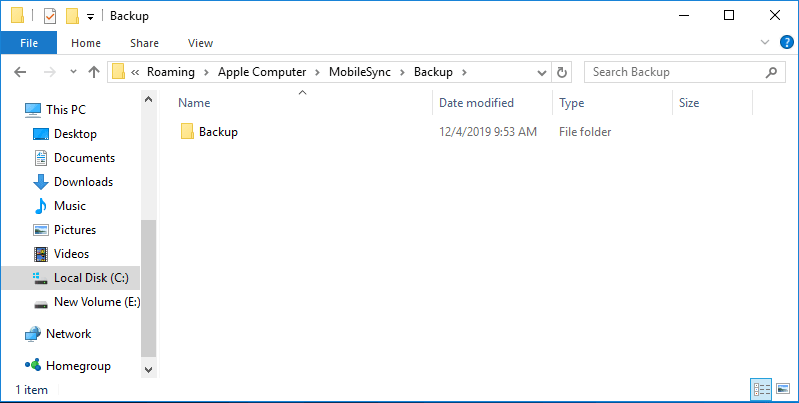
Section 2. How to access iCloud backup on PC?
iCloud could be used to sync photos, contacts between iOS device and also create full iPhone backup. Like iTunes, the full backup is encrypted in the server so you can only use professional tool to download iCloud backup to PC.
If you want to view just photos, contacts, or other items, iCloud for Windows Client will be very helpful. You can easily download photos, emails, contacts, calendar, tasks, and bookmarks to Windows computer.
Step 1. Download iCloud and sign in.
Step 2. Select the files you want to view and download, and then click Apply. Mails, contacts, calendar, and tasks would be imported to Outlook directly.
Step 3. Right-click iCloud icon in the taskbar and click download photos.
Step 4. Press Windows Key+ E and you can find the icon of iCloud Photos.
Step 5. Click Downloads to view the photos.
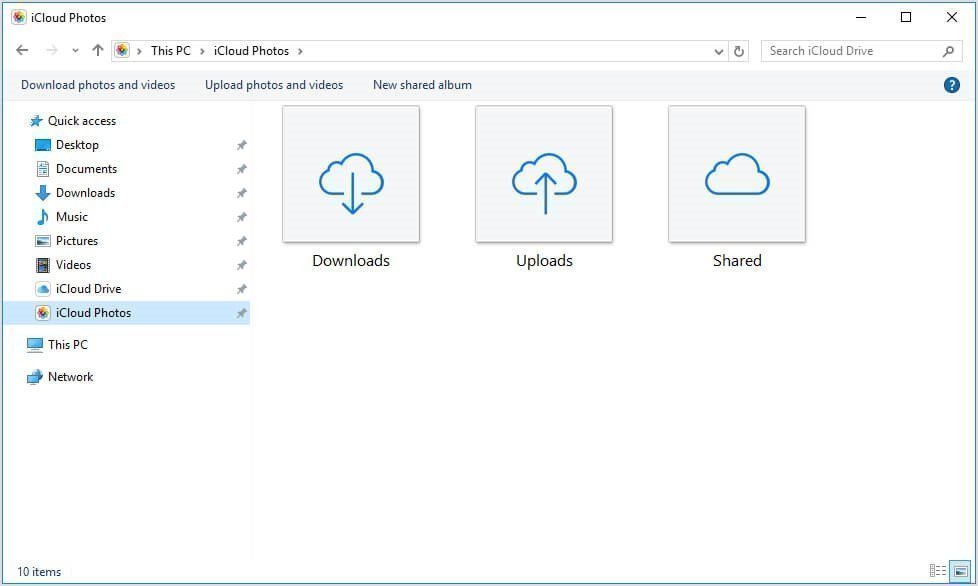
Section 3. How to easily view iPhone backup files on Windows 10/8/7?
AOMEI MBackupper is a free professional iPhone backup software and makes it easy to backup and restore iPhone. It could be used to backup photos, videos, music, messages and contacts on your iPhone or even to external hard drive. You can see the storage path of the backup files clearly on the home screen and preview the iPhone data when you back up or restore your iPhone.
-
Preview and Select: Whenever you backup or restore your iPhone, you could preview and select the needed file on your iPhone.
-
One-click Position: The path of backup file would be clearly displayed on the interface. You could also click it to change the path. Once you finish backup, you could position the files by one-click.
-
Widely Compatible: It supports most iPhone models from iPhone 4 to the latest iPhone 11 and would be perfectly compatible with the latest iOS 13. It also supports iPad and iPod Touch.
How to use AOMEI MBackupper and view backup files?
Step 1. Download and launch AOMEI MBackupper. Connect your iPhone to computer with USB and remember to tap Trust This Computer.
Step 2. Select Custom Backup. You could preview and select files by clicking an icon to enter Selection. After selecting the needed files, click the orange button OK.
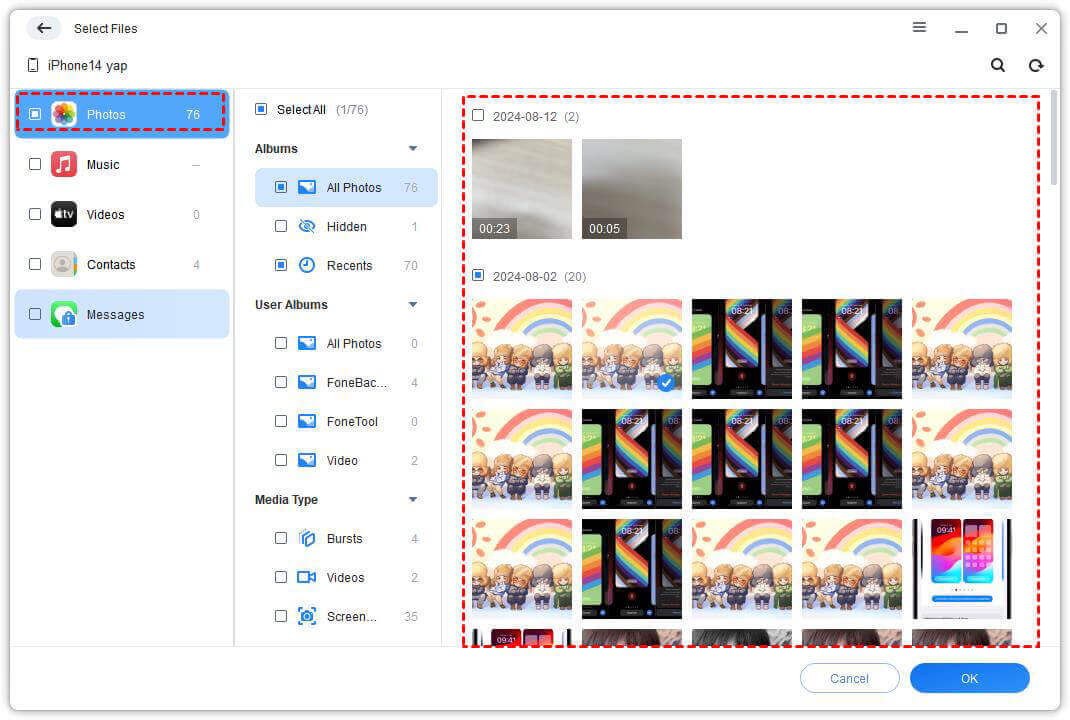
Step 3. You could click the path in the lower-left corner to change it if you like. Click on Start Backup in the lower-right corner and your task would be completed in seconds.
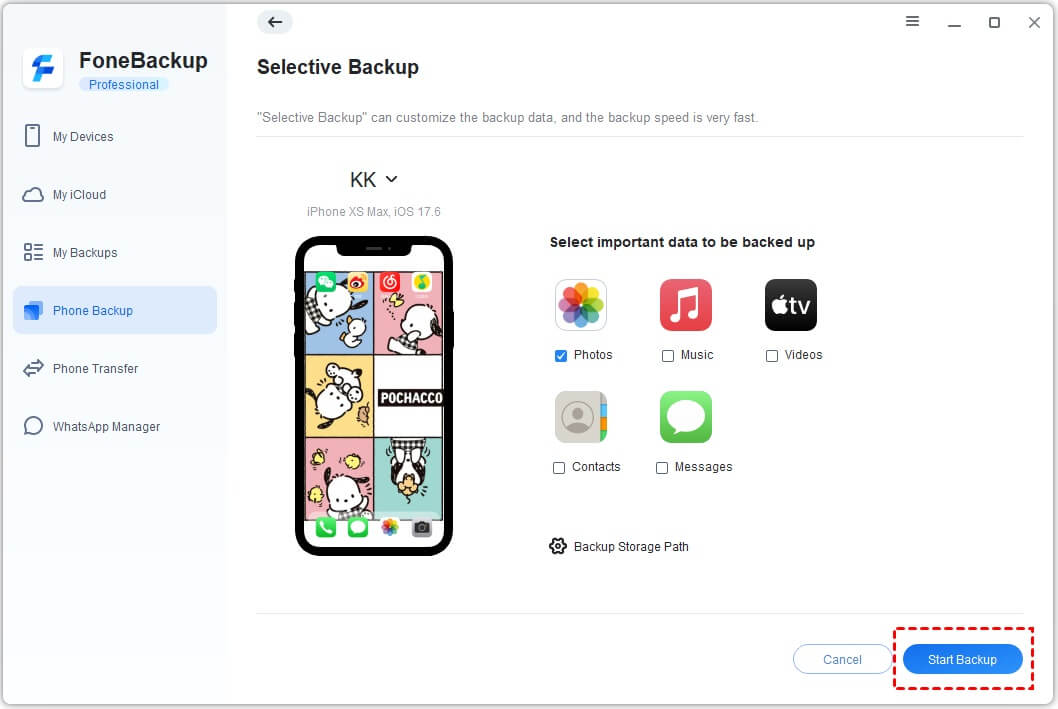
☛ Tips:
◆ You could click the Eye icon in Backup Management to view your backup in AOMEI MBackupper or click the Arrow icon to position your backup file on computer.
◆ When you would like to restore your iPhone, you could just select the task and click the arrow icon Restore.
◆ Of course, you could select the needed file by clicking an icon before restoring.
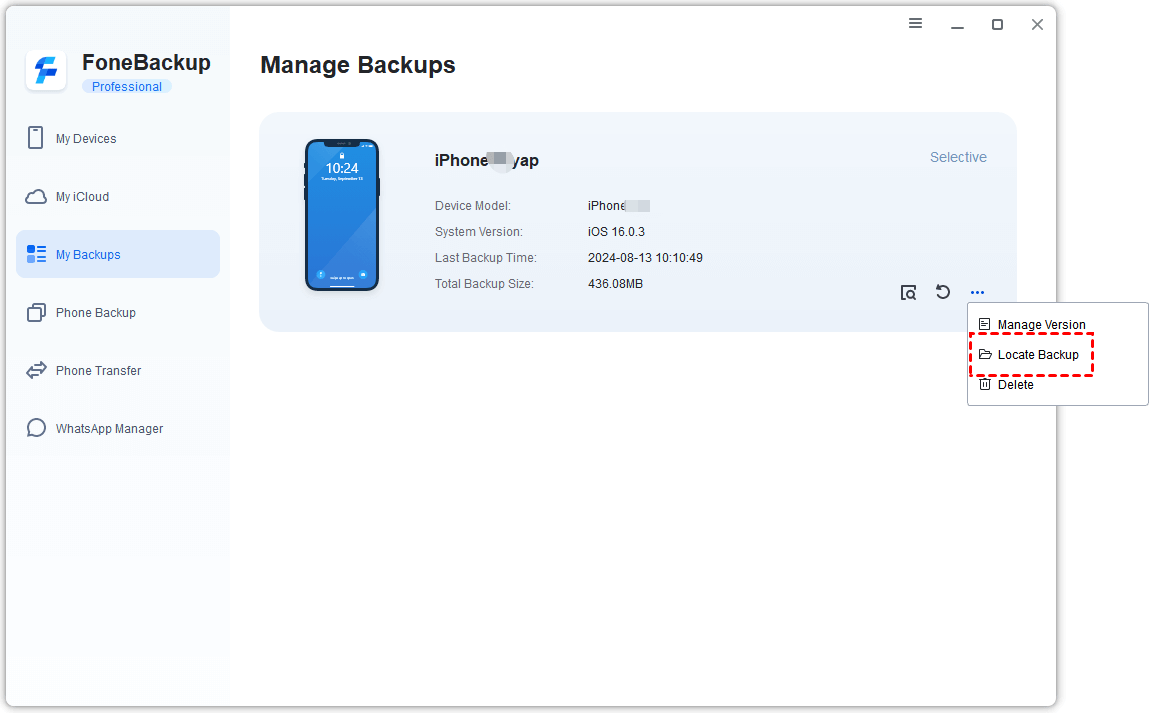
Conclusion
Your iPhone has stored a lot of important data, and backing up iPhone is the best way to protect it.
This passage has told you the location of iTunes and iCloud backup so you can easily know how to view iPhone backup files on Windows 10.
AOMEI MBackupper could let you easily backup iPhone, select storage path and view iPhone backup on Windows computer. It is a perfect iTunes/iCloud alternative for you.
Share this guide and it would help more people.
How To Locate Iphone Backup Files Windows 7
Source: https://www.ubackup.com/phone-backup/how-to-view-iphone-backup-files-on-windows-10.html
Posted by: smithweriatere.blogspot.com

0 Response to "How To Locate Iphone Backup Files Windows 7"
Post a Comment